
WordPressを使い始めて気が付けば早一か月。
今回はWordPress初心者の私が初めてのバックアップに挑戦してみた感想を記事にしてみました。
初心者がWordPressのバックアップ設定やってみた
初心者らしくWordPressのHOW TOを紹介しているサイトを見て回っていると、「更新したら画面が真っ白に!」とか「設定変更したらエラーが!」といったトラブルについての記事をたくさん目にしました。
まだ始めたばかりでいろいろプラグイン追加したり、自分で分かる範囲でスタイルシートをいじってみたり、「設定いじり楽しい~!」と遊んでいる自分としては、無視できないトラブルです。
エラーが出た時の対処法についてもいろいろ紹介されていたので読んでみたのですが、説明を読んでみてもあっても手順が複雑で、なによりめんどくさそう。
めんどくさがりな自分は、パソコンみたいにエラーが出たら復元ポイントまで戻せたらいいのに~、と感じました。
WordPressの定期バックアップができるプラグイン「BackWPup」
というわけで、WordPressでバックアップを定期的に行って、トラブルに備えることにしました。
定期的にバックアップを取るには…困った時のプラグイン頼み!
私が選んだのは「BackWPup」です。
「バズ部」の以下の記事を参考にしました。
BackWPUpで確実にWordPressのバックアップを取る方法
WordPress管理画面のプラグイン>プラグインを追加
キーワードに「BackWPup」と入力すると見つかります。
「バズ部」での記事ではすべて英語のプラグインですが、現時点(2016年10月17日)では日本語対応しています。
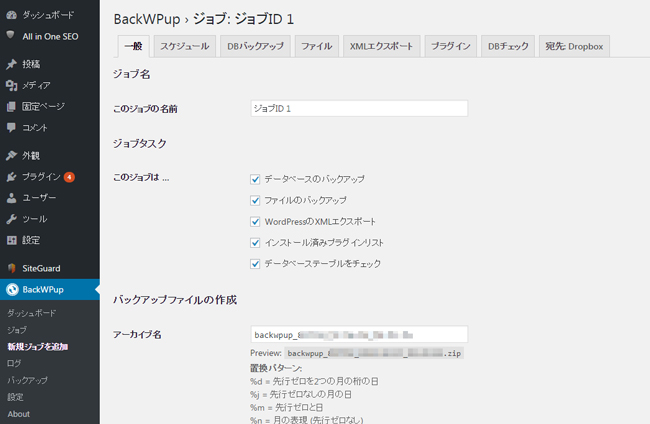
操作画面はこんな感じ。日本語ですが専門用語は正直よくわからない!
分からないので、除外ファイルとかは選ばずに、大体全部保存するという大雑把なバックアップ方針で進めていきたいと思います。
バックアップするのはどのファイルで、このファイルは除外する、とか、どこにバックアップを保存するのか、とかスケジュール設定とかを「ジョブ」としてひとまとめにしている模様。
ということで、さっそくジョブを作成して、自動バックアップするよう設定していきます。
BackWPupでのバックアップスケジュール設定の手順
「BackWPup」のインストールが完了したらさっそくジョブを作成します。
よくわからないところはデフォルトのままか、バックアップする範囲を訊かれているのかな?と思われる部分は全選択、という感じに大胆に進めていきます。
以下、「一般」「スケジュール」「DBバックアップ」といったタブごとにざっくりとした手順の紹介です。
まずは「一般」のタブを設定
| このジョブの名前 | 勝手に「ジョブID 1」と付いたのでそのまま利用しています |
| ジョブタスク |
全部チェックしておきました。 |
| バックアップファイルの作成 アーカイブ名 アーカイブファイル |
デフォルトのままいじってません |
| ジョブの伝送先 | 「Dropboxにバックアップ」を選びました 設定が簡単だったのでDropboxオススメです。 |
| ログファイル | デフォルトのままです |
Dropboxは無料ユーザーの容量は2GB※なので、バックアップファイル以外にもデータを保存している場合は容量に注意。
(※招待すると500MBプレゼント、等容量を増やす方法あり)
「スケジュール」のタブ設定
いつバックアップを取るか設定します。
まずジョブの開始方法については、
- 手動
- WordPressのcron
のどちらかを選びます。もう一個選択肢はありますが、分からなかったのでスルーです。
「手動」を選ぶと、実行したい「ジョブ」の設定を選び「今すぐ実行」でバックアップが行われるようになります。
「WordPressのcron」にチェック入れると、スケジュール設定が下の方に出てきます。
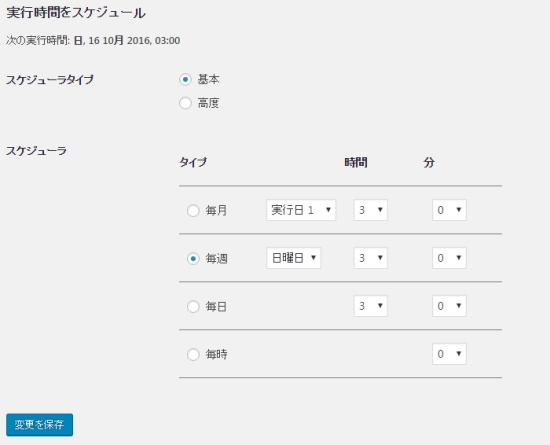
毎月10日の3時、とか毎週日曜日の10時、といった感じでスケジュール決定です。
ちなみにcronとは何ぞや?とググってみたら、
cronとは、UNIX系システムの常駐プログラム(デーモン)の一種で、ユーザの設定したスケジュールに基づいて指定したコマンドやシェルスクリプトなどを自動実行してくれるプログラム。
実行スケジュールは毎時、毎日、毎週、毎月をはじめ細かく指定でき、「crontab」というファイルに記述・保存しておく。crond(cron daemon)というプロセスがcrontabの内容に従って、決められた日時にコマンドなどを実行してくれる。
とのこと。
バックアップを自動で行いたいときは「WordPressのcron」一択です!
「DBバックアップ」のタブ設定
データベースのバックアップの設定をします。
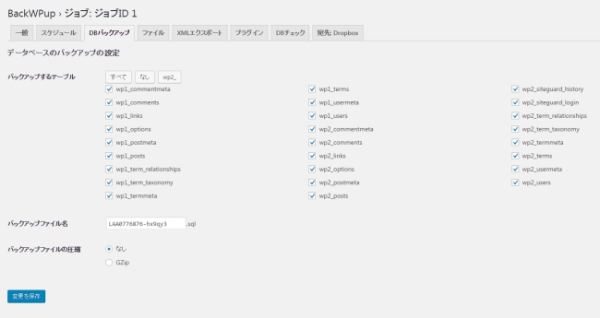
といいつつどのファイルが何なのか全くわからないので、全部チェックあるのみです。
バックアップファイル名やバックアップファイルの圧縮等はデフォルトのままでノータッチ。
「ファイル」「XMLエクスポート」「プラグイン」「DBチェック」のタブ設定
このへんもデフォルトのままノータッチ。「除外」の項目で最初からチェックが入っているものはそのままにしています。
XMLエクスポートは記事データの書き出しのこと。
WordPressから無料ブログサービス(Seesaaとか)へお引越ししたい場合、XMLファイルを使って記事のお引越しをします。
でもわざわざ「BackWPup」のバックアップを利用しなくても、「ツール>エクスポート」でXMLファイルは作成できるのでそっちを使った方が早いですね。
「宛先:Dropbox」のタブ設定
バックアップファイルの保存先の設定です。
「一般」のタブで「ジョブの伝送先」にDropboxを選んだので、ここで自分のDropboxアカウントへバックアップファイルを保存するよう設定します。
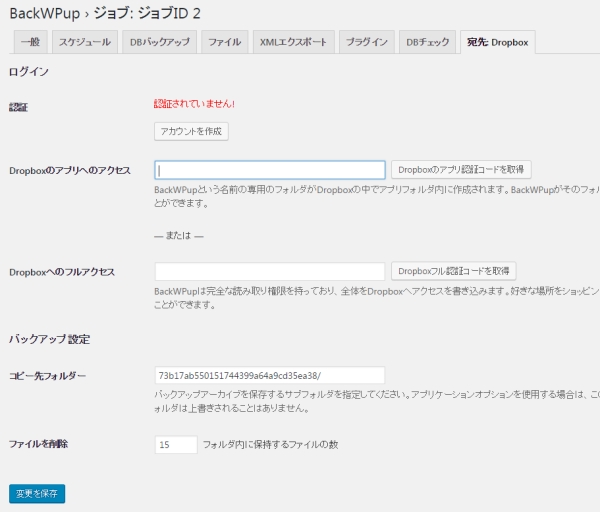
アカウントを持っていない人もDropboxへの招待リンクがタブに用意されているのですぐにアカウント作成できます。
招待リンクからアカウント作成すると、紹介した側とされた側両方に500 MB のボーナス容量がプレゼントされるので、誰かに招待してもらうとちょっとお得。
というわけで、↓こちらからアカウント作成で私もあなたもボーナス500MB獲得!
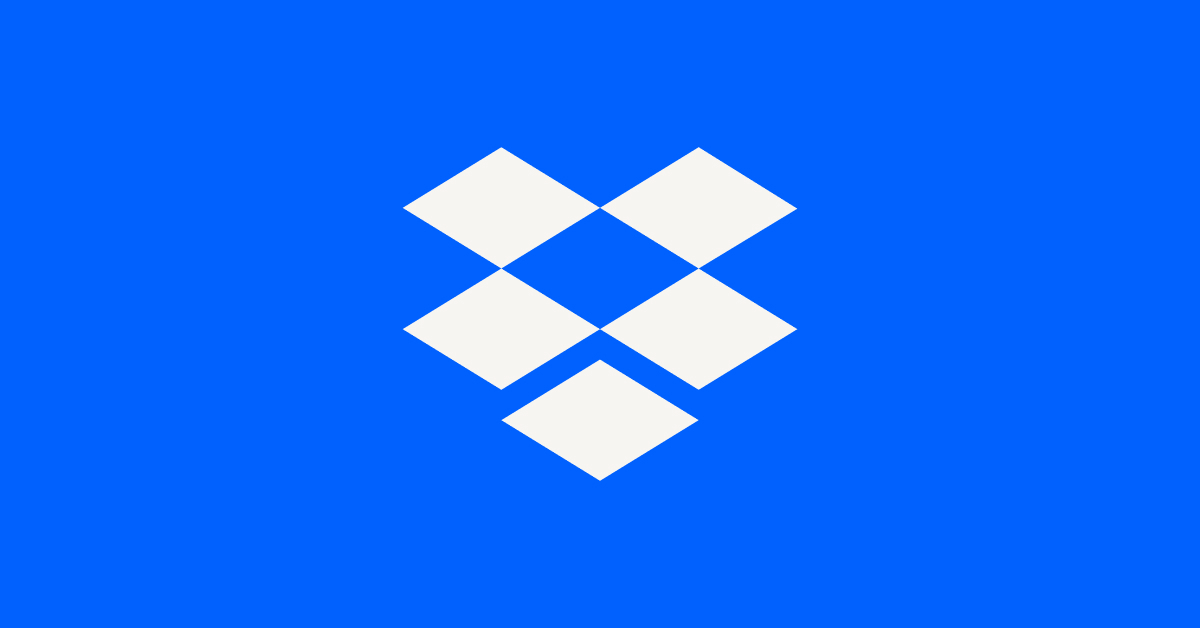
アカウント作成完了後、「Dropboxのアプリ認証コードを取得」をクリックすると
BackWPupApp が Dropbox に保存されているフォルダ「アプリ › BackWPup」へのアクセスをリクエストしています。
と出てくるので、これを承認するとアルファベットと数字の文字列が表示されます。
この文字列を「Dropboxのアプリへのアクセス」横のテキストボックスにコピペすると、認証完了!
Dropboxに「アプリ>BackWPup>コピー先フォルダで設定した名前」とフォルダが出来ていれば、そこにバックアップが保存されるようになります。
「ファイルの削除」ではバックアップが増えてきたら自動で古いファイルをされるように、保存しておくファイルの数が設定できます。
あまり保存しすぎるとDropboxの容量がすぐにいっぱいになってしまうので、適度に容量オーバーにならない程度の数を設定しておきましょう。
今のところバックアップファイルの容量は20MB程度でした。
WordPressでプラグイン追加したり、デザインをいじったり記事を更新したり、といろいろやっているうちにファイルの容量も増えていくと思うので、Dropboxの設定から空き容量が低下するとメールに通知が行くように設定しておくと安心です。(たぶん初期設定で通知する方にチェックが入っていると思います)
まとめ
以上、初心者がやってみた「BackWPup」の設定手順でした。
保存したバックアップファイルをどうやって使うのか、正直全然わかっていません!
そのうちトラブルにあったら、「【WordPress】初めてのバックアップデータからの復元作業!」とかそんな感じの記事も更新するつもりです。
正直トラブルにあって画面真っ白!にはなりたくないのでこのまま平和にWordPressライフを続けていきたいところ…



コメント
こんばんは さゆこと申します。
画面真っ白は私も経験ありますが
すっご~~く焦ります。
バックアップを取っておけば
いざという時も安心ですもんね^^
さゆこさんこんばんは!
画面真っ白経験者さんなのですね~、私はいざその時が来ると頭も真っ白になりそうです。
バックアップ設定はなんとかできたので、いざというとき焦らなくていいようにWordPressの勉強を頑張りたいです。
はじめまして。
ブログランキングから来ました。
バックアップのための、プラグインなんですね。
トラブルが発生した時に、とても安心ですね。
是非参考にさせていただきます。
ありがとうございます。
応援も完了です。
BackWPup、わたしのようなWordPress初心者でも簡単に使えたのでオススメです。
といいつつ、まだバックアップデータが必要になる事態は経験していないのですが…
実際に復元作業を経験したら、追記したりしてもっと役に立てる記事を作っていきたいです。
こんにちは。
私はバックアップを取る前にデータが吹き飛んだことがあります・・・。
Wordpressのバックアッププラグインは本当に大事ですよね笑
大変ためになる記事ありがとうございました!
データ吹き飛び経験、大変でしたね…
プラグイン追加したりレイアウトいじったりが好きで、いろいろやって遊んでたのですが、
バックアップとらないと「いろいろやった」ことがゼロになるかも…!
と気が付いてから、大焦りでバックアップ設定しました。ほんとにバックアップ大事ですね。